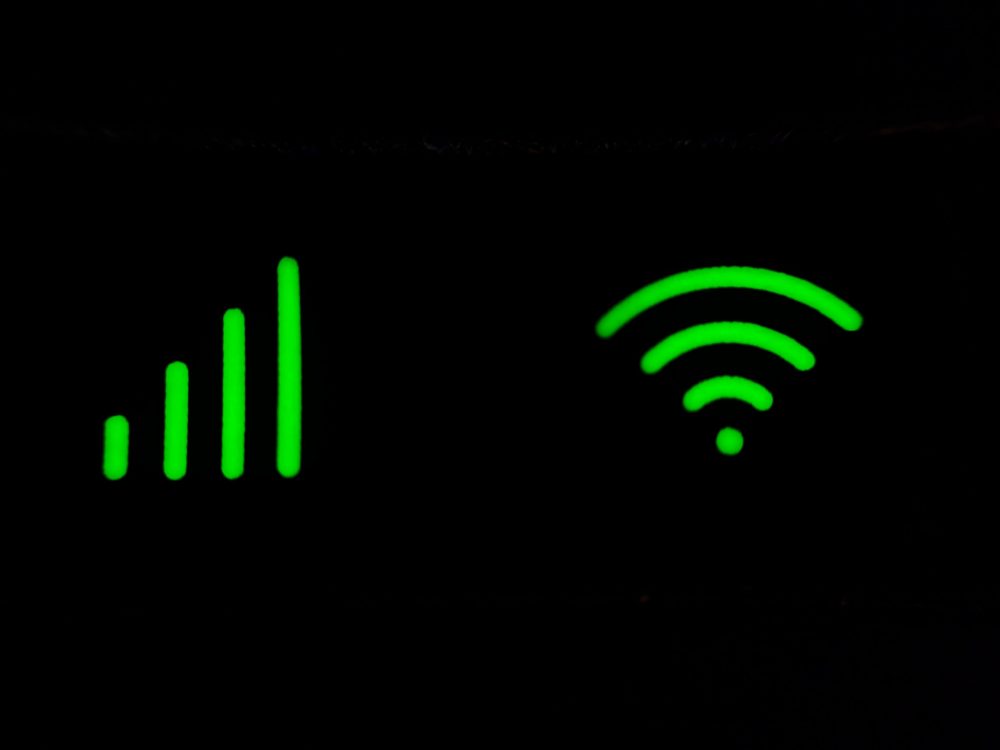リモートワークも普及して、自宅でパソコン作業をする方も多くなってきてると思います。
それに伴って、家庭の中ではスマートフォンやタブレットなど多くの通信機器を使うことが増えてきたのでは無いでしょうか?
デバイスが増えてくると家庭内の通信速度が遅くなったり、家の間取りによってはインターネットが繋がりにくい部屋がでてくるんです。
私の家ではWi-Fiルーターの近くでは問題なく通信できているのに、離れた部屋にいったりすると通信がうまく出来ない事が増えてきました。
今回は家庭内の通信速度の改善のためのWi-Fi中継器を購入しましたのでご紹介とレビューをします。
家の中で通信速度が遅かったり部屋によって足に触れている場合は今回ご紹介するWi-Fiルーターの導入をすると完了する可能性が高いので検討してみてください。
購入したWi-fi中継機 WEX-1166DHPS/N
今回購入したのはbuffalo(バッファロー)社のWEX-1166DHPS/Nです。
これはコンセントに直接差し込むタイプの電源一体型中継機で、非常にコンパクトです。
ケーブルが無いので設置しても引っ掛けたりするリスクが少ないシンプルな外観です。
金額もお手頃で、セットアップも簡単。設置するだけで難しいことは何もなかったのでセットアップ方法も紹介します。
家庭内のWi-Fiで困っていたこと
一般的には外部から引き込んだインターネット回線の近くにWi-Fiルーターを置いて利用されてると思います。
我が家もそうですが、ケーブルテレビ系のインターネットに契約しているので、テレビにテレビ用の線(同軸ケーブル)を分岐して接続しなければいけない関係上、リビングのテレビの近くに配置しています。
リビングから一番遠い部屋で作業をしているのですが、特に最近になって動画がスムーズに再生されなかったり、内部のネットワークですら遅さを感じている状態でした。
原因と思われること
私の利用環境ではありますが、原因の予測と問題の切り分けから解決策を検討しました。
ルーターからの距離と遮蔽物
無線LANも電波ですので、遮蔽物があれば減衰していきます。
現在使っているルーターはBUFFALO社のWHR-1166DHP4です。古い機種ですが、性能的には3LDKまでいけるとは書いていますし、2.4GHz・5GHz帯にも対応しているので不満は特にないです。
販売終了品なので現行機種だと以下の製品です。Amazonでベストセラー取っているのは当然なくらい良いシリーズだと思います。
ただ、カタログスペックとはどうしても条件が違うので、同じ3LDKでも我が家の間取りや遮蔽物、距離でつながらないこともあります。
他の家の電波の干渉かも
Wi-Fiルーターが各家庭に普及してきたので、他の家の電波が干渉している可能性もあるのかな?と思っています。
ちなみに確認すると自分が使っている以外のSSIDで電波強度の強いものが5個ありました。
電波なので同じ帯域を使っていたりしたら、相互に悪影響を及ぼすのでは無いか?と思っていますが、専門でもないのであくまで「かもしれない」レベルです。
機械の問題?
主にMacBook Airを使っているのですが、流石に6年ぐらい使っているので機械性能の問題も否定しきれません。
しかし、メインで使っているのがMacBook Airですので、機械の事をいってもしょうがありませんので機械の問題かどうかは判断しませんでした。
内部ネットワークが遅い=ルーターとの接続不良と判断
我が家にはNAS(ネットワーク上に設置された共有ハードディスク)があり、写真データなどを保存しているのですが、Macからの接続がやたら遅い。
外部のサイトに接続しても遅い。
これはもう「通信状態が悪いと判断するしか無い」と判断しました。
ただし、ルーターの近くに行くと接続できるので上記の原因予測から、電波が減衰しない様に中継すれば良いと結論づけました。
WEX-1166DHPS/Nを選んだ理由
Wi-Fi中継機は各メーカーから発売されていますが、今回WEX-1166DHPS/Nを購入した理由を説明します。
ルーターと同じメーカーにしておきたかった
Wi-FiルーターはBUFFALO社のWHR-1166DHP4を使っていますので、同じBUFFALO社の製品を使ったほうがリスクが少ないとおもいました。
もしサポートに連絡するような事になったとしても、中継機とWi-Fiルーターが同じメーカーならサポートも同時に受けられるので便利かな?って思いました。
金額がお手頃
金額は重要ですね〜。
Wi-Fiルーターよりは安いのですが、あまり高い金額にならないモデルだと家計に優しくて助かります。
今回はAmazonで3,980円で購入しました。
LANポート付いている
以外にこれって個人的にポイントで、今の所は有線で接続する機器は無いですけど、今後プリンターなどの導入を考えたときに、有線でつなぐことが出来る選択肢があると選択肢の幅が広がると思っています。
有線接続の機器をテレビの近くに置かなくてもよいってのは大事かな〜と思います。
将来の拡張性も視野に入れると良いと感じました。
WEX-1166DHPS/Nの紹介
購入したWEX-1166DHPS/Nの紹介です。
ダンボールにロゴだけが書かれたシンプルでエコな箱です。
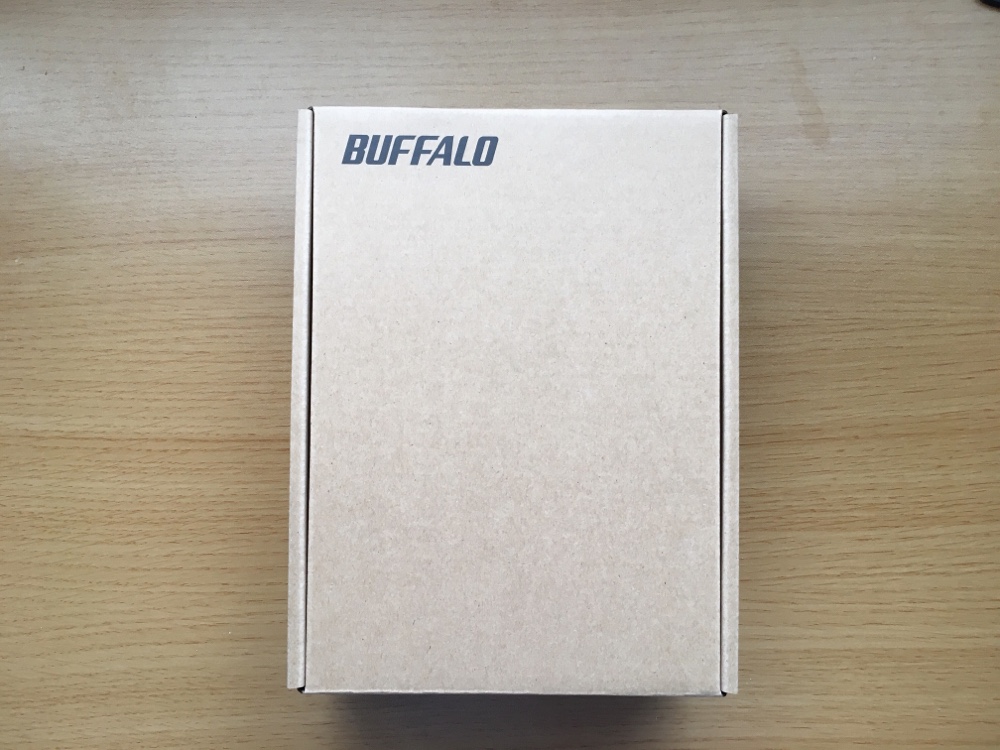
付属品は接続マニュアルと接続情報が書かれたカードだけです。

本体のサイズ

大きさは12センチx7センチほどの大きさで、前面に接続ボタン、側面に電源ボタンや電波種類の変更スイッチがあります。

裏面はコンセントと接続情報が書いてあります。
有線LANのポートは製品下部にあります。
設置方法

コンセントに刺すだけです。
コンセントに設置した場合は当然コンセントを1つを使います。2口タイプのコンセントであれば差し込んでももう一つの口を使うには十分です。
3つ口では真ん中のコンセント口を潰してしまう可能性がありますので注意してください。
少しWi-Fi中継機自体に厚みがあるので、壁から少し盛り上がってしまいます。
ちなみに我が家のコンセントプレートは年代物ですが、その気になればコンセント交換を合法的にできる資格(第二種電気工事士)を持っていますので問題なしです。
5分で終わる設定
Wi-Fi中継機を使うために設定を行いますが、マニュアルに沿っておこなったら5分ぐらいで終わりました。
- 親機の近くのコンセントに刺す
- 親機と接続する
- 接続できたら一旦外して設置したい場所にもって行ってコンセントに刺す
- 完了
大まかな流れは以上で終わりです。
手順を少し細かく説明します。
親機ルーターと近くのコンセントに刺す
まずは今使っているWi-Fiルーター(親機と呼ぶ)に接続します。
中継機を親機の近くのコンセントに指して、親機に接続する準備をします。
ルーターとAOSS接続
一般的なWi-FiルーターならAOSS接続に対応しています。
簡単に言うとルーター本体にあるボタンを押して、機器側のボタンも押すとSSIDやパスワードを入力しなくても接続ができる便利な機能です。
親機にあるAOSSボタンを押して、中継機の接続ボタンを押します。
しばらく待つと接続完了
接続が完了すると中継機の全面のライトの点滅が変わるので、接続完了です。
中継機をコンセントから外して、設置したい部屋のコンセントに差し込みます。
SSIDが変わらないのでデバイスの設定変更は不要
ここが中継機の一番の醍醐味なんですが、Mac(PC)やスマホで今まで親機と接続するために使っていたSSIDやパスワードは変更せず、そのままの設定で中継機と接続できるのです。
なんて優しい設定。
素晴らしい機能。
ここまで5分もあれば十分です。
かんたんでしょ?
余ってるルータがあったら中継機として利用できます。
ルーターには中継機モードに対応している機種もあります。
もし、使っていないWi-Fiルーターがあれば設定を変更して、接続の改善に利用しても良いと思います。
ただし、設定はやや難しいのでネットワークに詳しい方向けの作業です。
比較検討した中継機
今回購入したWEX-1166DHPS/N以外にも中継機は各メーカーから販売されています。
アンテナがコンセントの前にあるのは邪魔っぽいでのやめました。
購入したWi-Fi中継機の有線LANポートがないタイプです。
有線接続をしないのであればこのモデルでも機能は十分果たしてくれると思います。
有線が不要ならこのモデルがおすすめです。
性能的にはエレコムさんも問題はないのですが、このモデルはコンセント自体を塞いでしまうので、他の差し込みが使えないので見送りました。
中継機の導入は成功か?
成功です。
まず、言えるのは通信速度の遅さのストレスがなくなりました。
内部ネットワークの遅延が解消されたので、ネット回線を思う存分使いこなせています。
4,000円前後で解消できるのであれば導入するべきです。
もし購入するか悩んでいる、中継機使って改善されるかわからない方はもう一つWi-Fiルーターを借りてきて、中継機モードにしてテストしてみると良いでしょう。