iPad第7世代(10.2インチ)モデルとAppleペンシルを2019年の9月に購入しました。

購入してしばらくはお絵描きしたり、動画みたりとiPadライフを満喫していました。自宅のHDDレコーダーに録画した動画を外出先から見れたりして便利です。
十分にiPadとしての機能は満喫できたのですが、外出先での文字入力に使いたいなと思いはじめ、iPad用のキーボードを探していました。
今回購入したSmartKeyboradCaseが今のところの理想的なキーボードなので今回紹介したいと思います。
SmartKeyboradCaseのご紹介
楽天市場で購入しました。購入段階ではamazonでは取り扱いが無かったみたいです。
購入するときに自分の中で決めた条件
前述の通りAppleペンシルも購入しているので、できれば一緒に収納できるなどの条件をもとに比較検討しました。
- キーボード付きのカバーである事
- Appleペンシルを収納できる事
- キーボードにはトラックパッドがついている事(これがかなり商品が限定される条件)
それぞれの条件をつけた理由についてまとめてみます。
キーボード付きカバーが欲しくなった理由
iPadを使い始めは動画を見て、Appleペンシルでお絵描きして、SpritViewで複数のアプリを見ながら会議したりと大満足に使っていましたが、このブログの記事を書くことを含め文字を打つときには、画面に表示されるキーボードでは打ちにくいと感じました。
あくまで画面上のキーボードは補助的なもの。文字を打つにはやはりキーボードがほしい。
Appleペンシルを収納したくなった理由
元々iPadにはシンプルなカバーをつけていて、Appleペンシルは別にして持ち歩いていました。
使い初めて数ヶ月経つと別々で持ち歩くのは非常に煩わしいと感じきました。急いで出かけるとAppleペンシルを忘れてしまったり、カバンの中でペンシルの居場所がわからなくなったり。。。
移動するときはできるだけ荷物は少なくしたいので、Appleペンシルも一つのカバーに収納したくなってきました。
トラックパッド付きキーボードを探していた理由
iPadOS 13ではAssistiveTouchの設定にはなりますが、マウスでの操作に対応したので、キーボードとマウスがあればノートパソコン化ができるらしい。iPadでマウスも使ってみたい。
が、やっぱりマウスも別で持ち歩くことはしたくない。そこでトラックパッド付きの商品を探していました。
Bluetooth接続の持ち運び用の折りたたみキーボードもあります。
持ち運びを考えるとトラックパッド付きのキーボード(Appleペンシル収納付き)はiPadを最強に使いこなす最高のアイテムだと思います。
SmartKeyboardCaseのサイズ詳細
今回購入したSmart Keybord Caseのスペックを計測をしてみました。
大きさ
| 長辺 | 25.5センチ |
|---|---|
| 短辺 | 18.5センチ |
| 厚さ | 2.16mm |

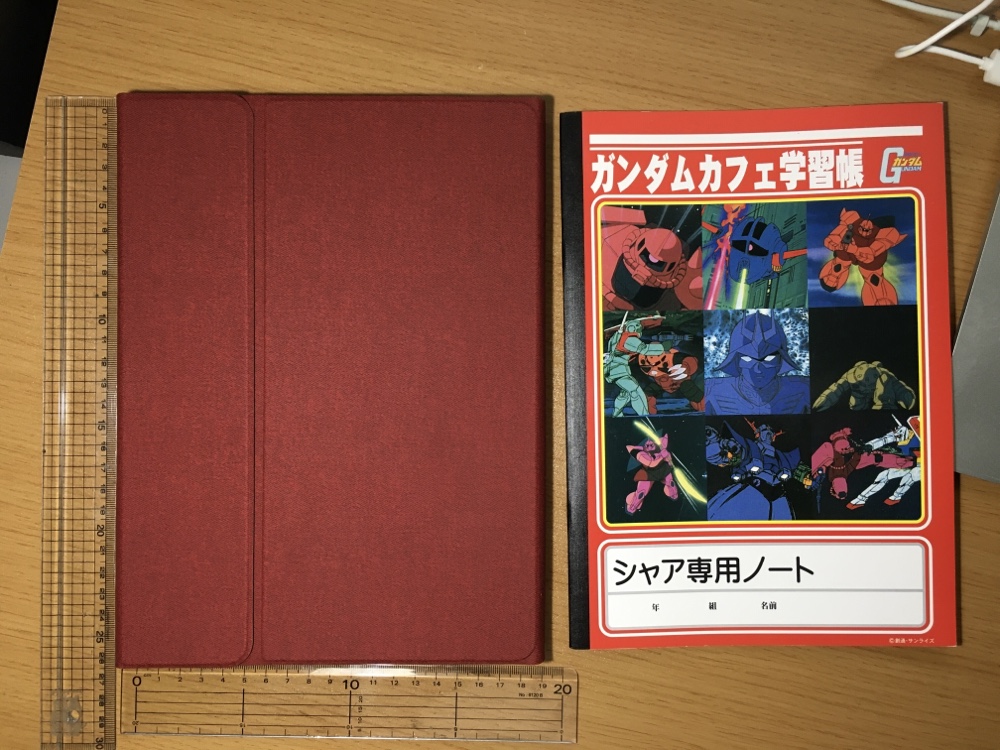
B5のノートよりちょっと大きい感じです。

カバーを開いたところ。
重さ

カバーとキーボード合わせて637グラム(iPadは除く)

iPad単体では488.5グラムなのでカバーと合わせると1キロ超えます。
そこまで重くはないけれどちょっとした本を持ち歩いている感じです。
取り外せるキーボード
キーボードは取り外しができます。iPadとの接続はBluetooth通信で接続しますので物理的には繋がっていません。

キーボードは厚さは一番厚い部分で6.7mm。キーの面はプラスチックです。裏面は金属板で作られていて、カバーとは磁石でくっつくようにできています。
造りとしてはチョットチャっちいです。思い切り力を入れたら余裕で曲がりそうです。
カバーとキーボードは取り外しできるのでiPadから離してキーを打つこともできます。
離して使える距離は10メートルと説明書には書いてあり、一般的なBluetoothの接続距離と同じです。
まぁ、音声通話なら離れて使うこともありますが、キーボードではそんなに離して使うこともないでしょう。
充電はUSBのMicroBピンなので汎用的なケーブルで充電ができます。急速充電に対応しているかは不明なので1Aでの充電をしておいたが良いでしょう。
バッテリーを内蔵してるので薄型のものが使われていると思いますが、重さを感じないので容量はそんなに大きくないと思います。
Appleペンシルを収納できるスペースがある
iPadとキーボードの間のヒンジの部分にAppleペンシルを収納できるスペースがあります。
さらにペンだけでなく、Appleペンシルに付属するLightningケープル用のコネクタも収納できます。

わずかなことですが、便利です。
ちなみに一番左の丸い穴はペン立てっぽいです。ですが、このケースの場合はあまり使えません。おそらく他のケースの金型を流用して作っているのでその名残でしょう。
ペンホルダーは、カバーの外に筒状の収納スペースが付いたカバーもありますが、Appleペンシル自体がツルツルしているのでホルダーから外れてしまうのでないかと思い選択肢から外しました。
Appleペンシルに付けるペンアームも有りますが、わざわざそれを買うのも美しくないので、内蔵して収納できるこのタイプは良かったです。
iPadとキーボードの接続方法
iPadとキーボードの接続方法を具体的に解説します。基本的にはBluetoothでの接続を行いますのでiPadの設定で接続できます。
iPad側の設定
キーボードを接続
まずはiPadのBluetoothをオンにします。
設定→Bluetoothに進み、Bluetoothのスイッチを右にずらして緑のON状態にします。
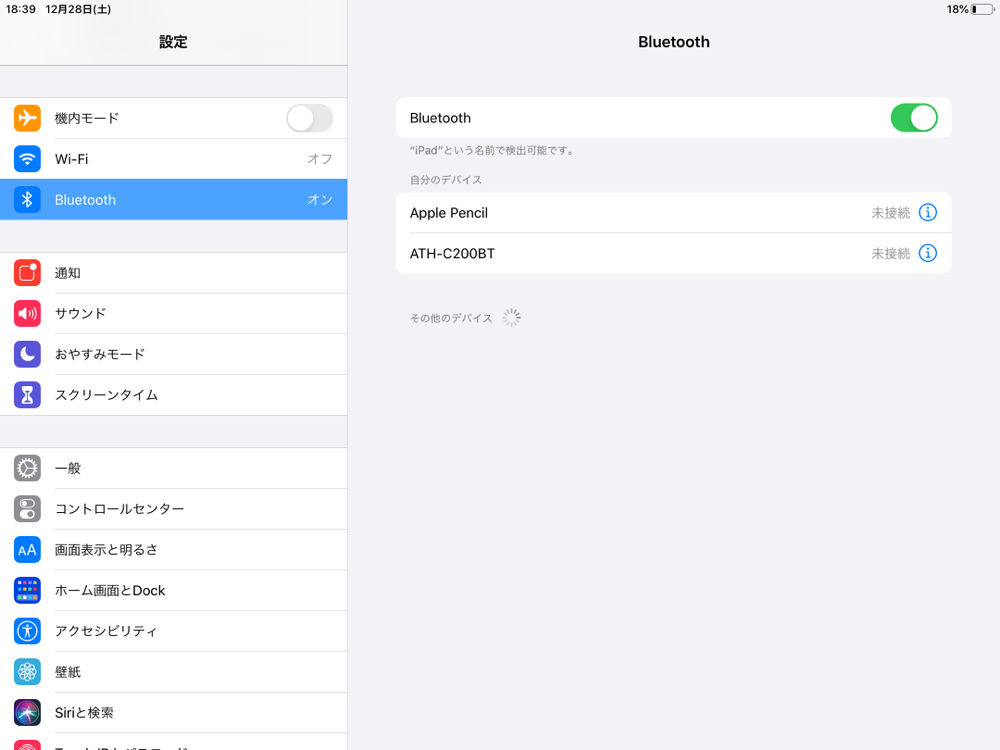
キーボードの「OFF/ON」スイッチをON側にスライドして電源を入れます。ONにすると3秒だけライトが青く光ります。
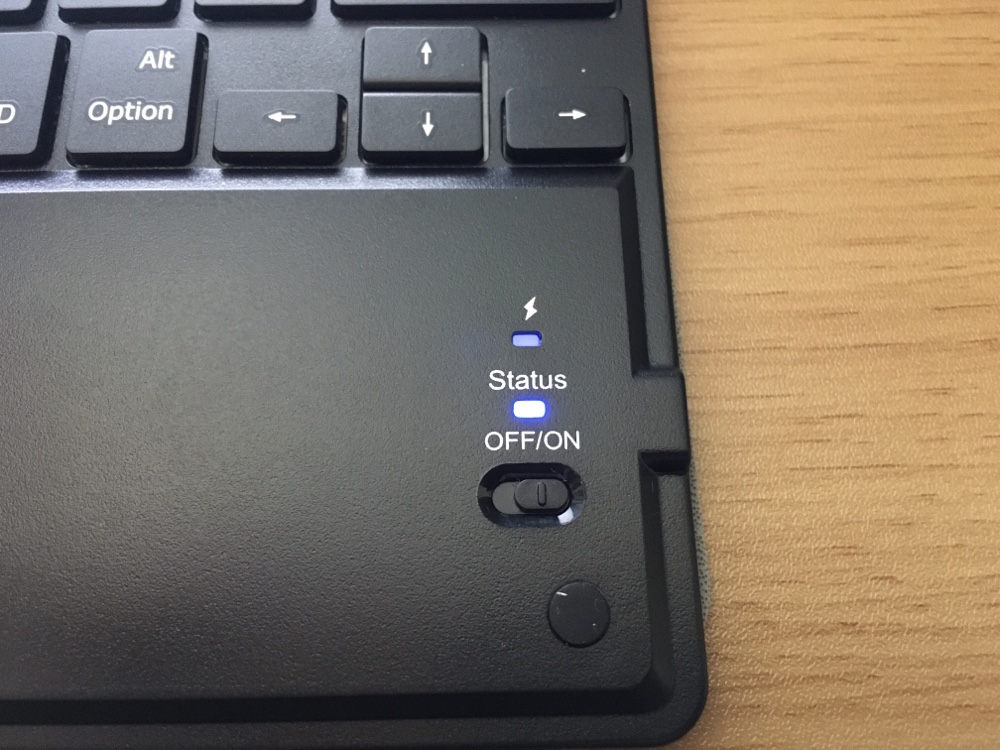
次にキーボードをペアリング待ち状態にします。
キーボードの「Fn」と「C」を同時に押してください。「C」のキーにはBluetoothのロゴが表示されているのでなんとなくわかります。
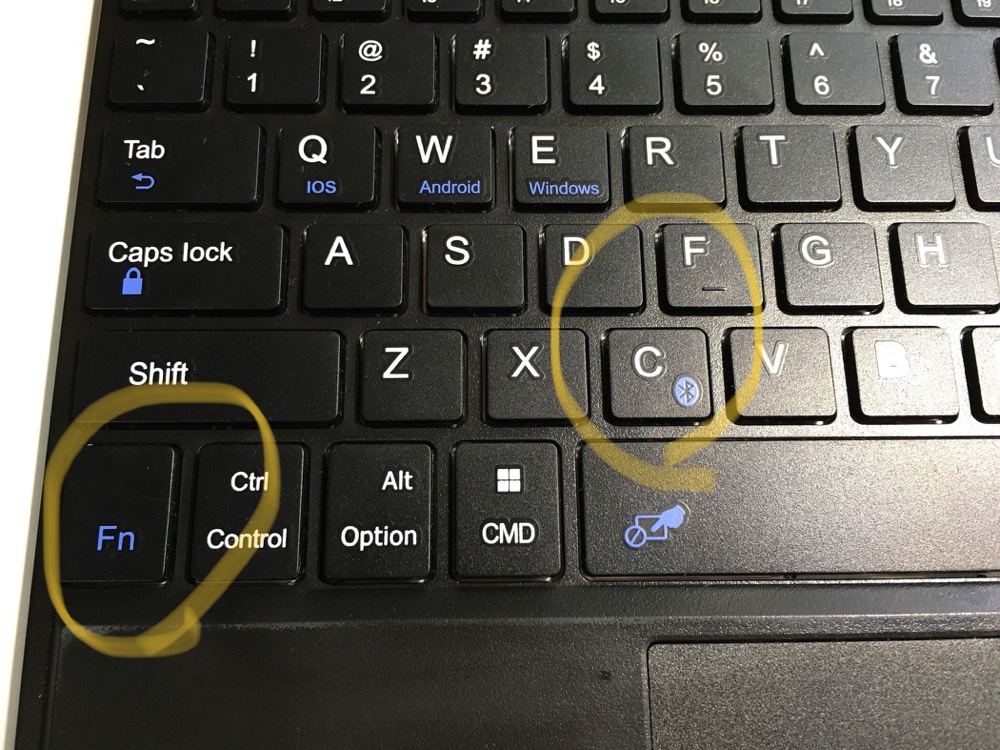
iPadのその他のデバイスに「Bluetooth Keyboard」が一覧に表示されたらタップします。
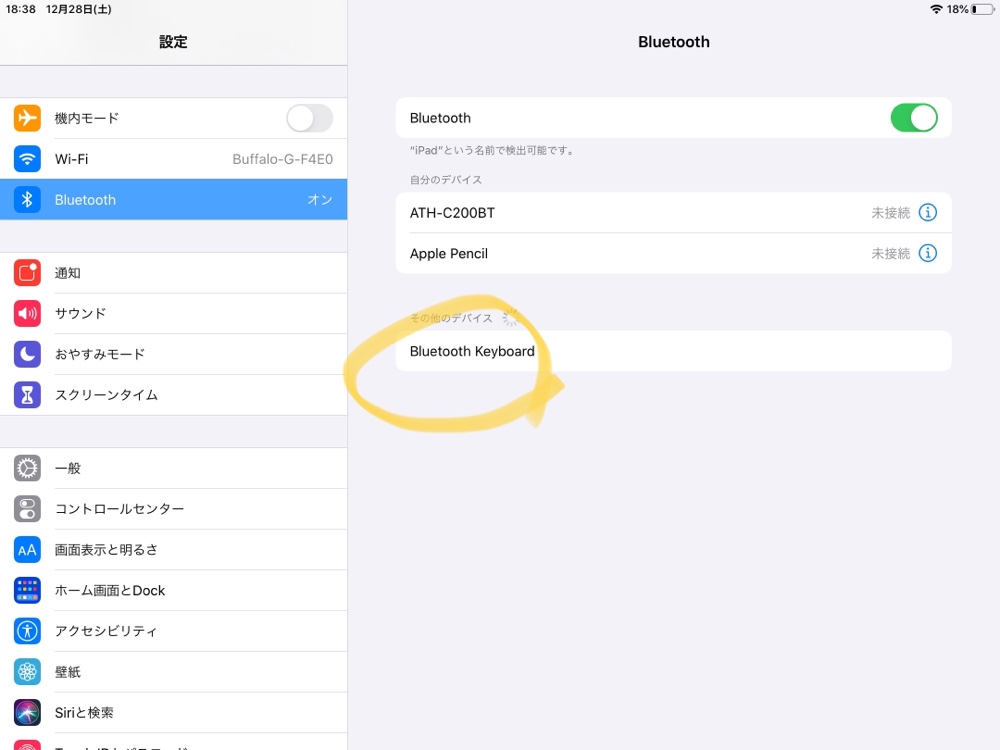
自分のデバイスの中にキーボードが表示されたら接続完了です。「せ」
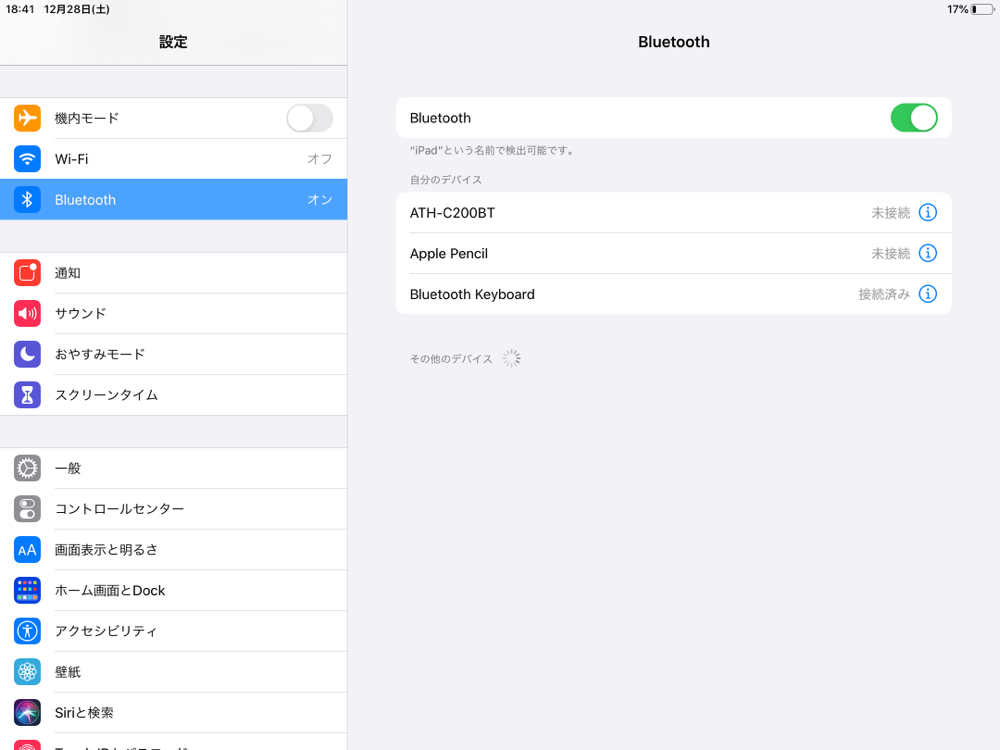
トラックパッドもキーボードの接続だけで認識するので、接続に関する設定は以上で完了です。
次の項目からはマウスの設定の方法を説明します。
マウスの接続
「設定」画面からアクセシビリティを選択します。右側の画面が切り替わるので「タッチ」をタップします。
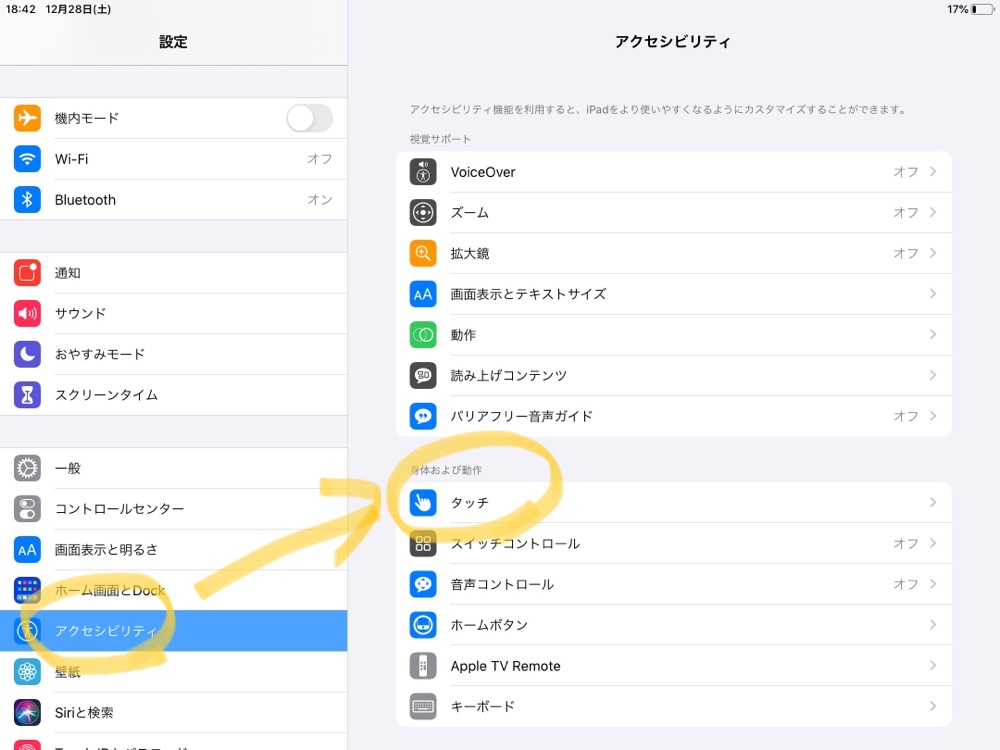
「AssistibveTouch」をタップします。
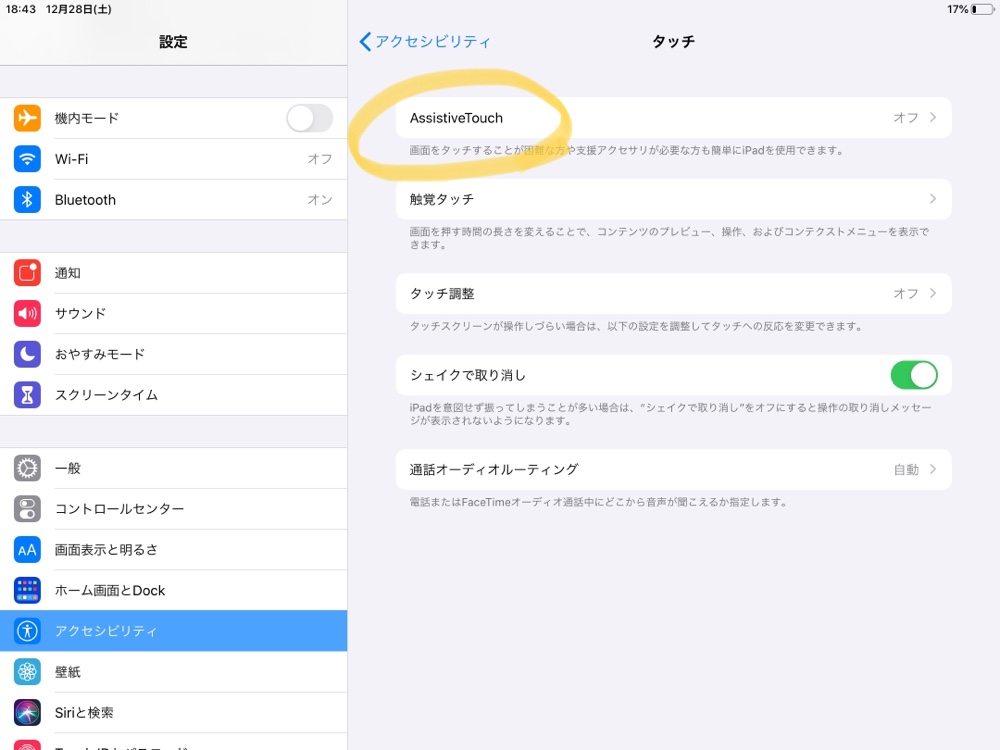
「AssistibveTouch」のスライド部分をタッチしてONにします。
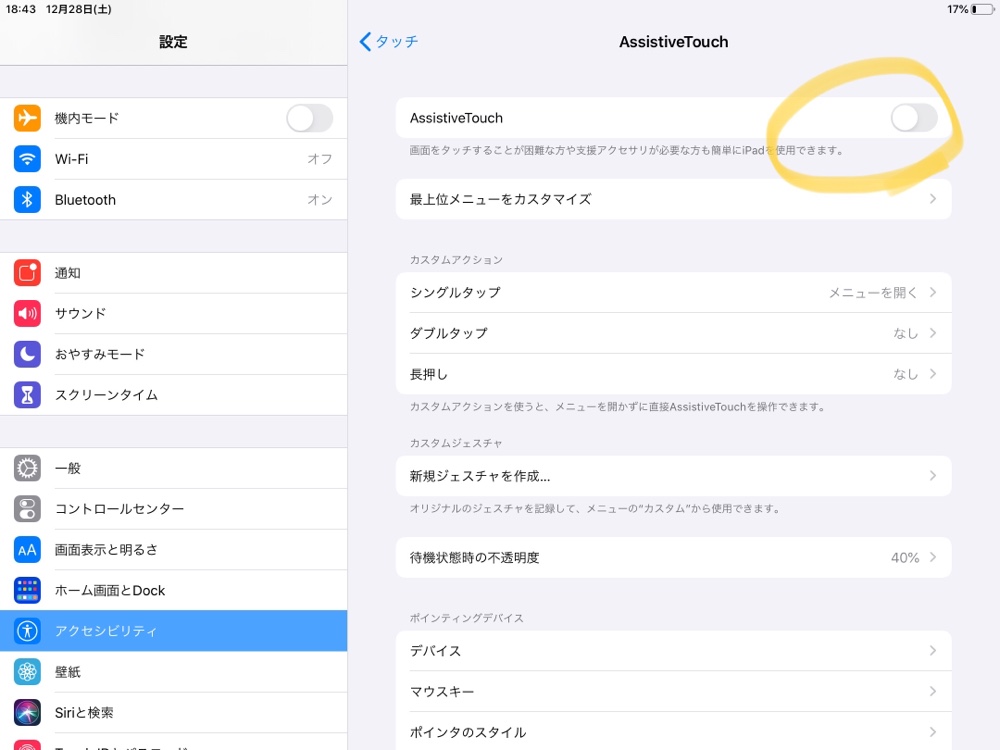
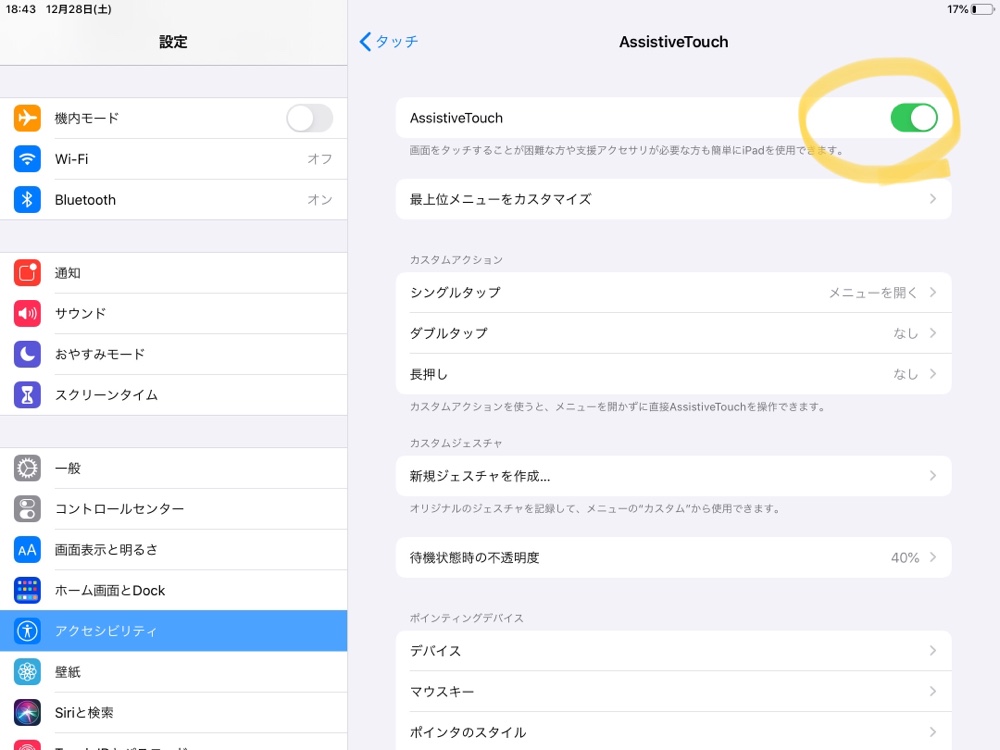
以上で「AssistiveTouch」の設定は完了です。
iPadの画面上に四角いメニューが表示されるようになりました。
購入したSmartKeybordCaseは以上の設定でトラックパッドをマウスとして認識してくれました。
キーボード・トラックパッドの操作方法

キーボードに設定されているキーの操作方法とキーボードショートカットをまとめてみました。
各機能キー操作説明
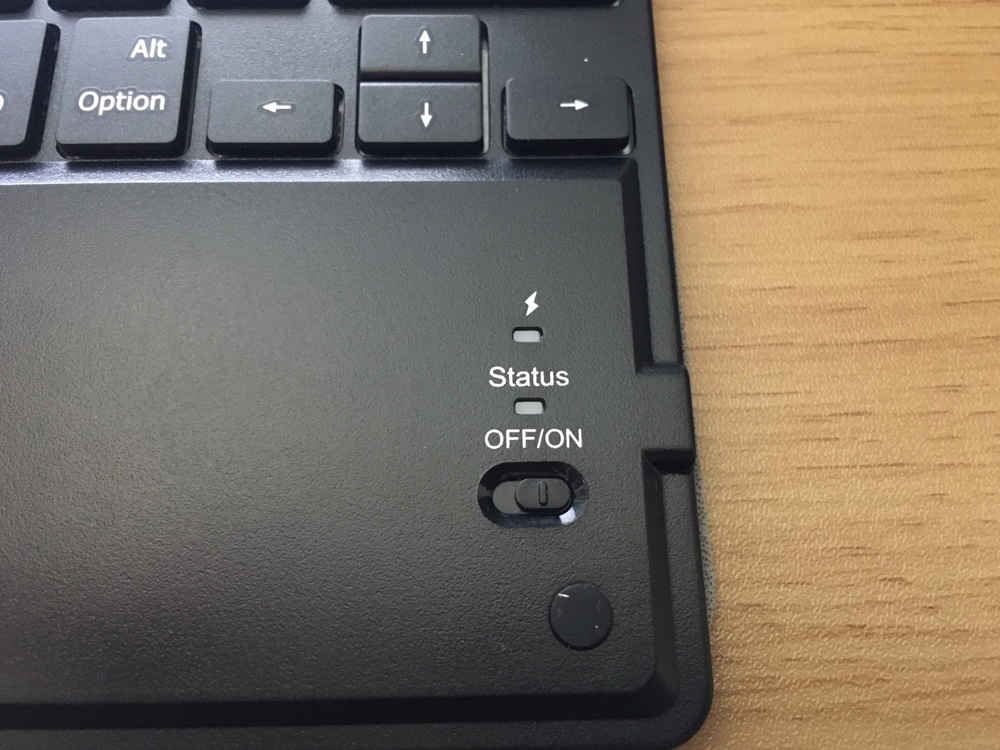
電源はキーボード右下にあるスライド部分です。「OFF/ON」の位置の通り、スライドが左のときにOFF、右のときにONです。
ハードキーに機能が設定されていますので一覧にします。
キーによってはホーム画面では有効ですが、アプリ利用中には使えないものもあります。

| キーの名前 | 機能 |
|---|---|
| esc | ホーム(ホームボタンと同じ動き)
アプリ使用中に押すとホーム画面に戻ります。 |
| f1 | 検索(iPadの検索画面が表示されます。) |
| f2 | すべてを選択 |
| f3 | コピー |
| f4 | 貼り付け |
| f5 | 切り取り |
| f6 | 文字入力時のキーボード表示 |
| f7 | キーボード切替(複数キーボード) 文字入力時にはアプリによって「Caps lock」キーがキーボード切り替えになります。 |
| f8 | 画面の明るさを明るくする |
| f9 | 画面の明るさを暗くする |
| f10 | 巻き戻し |
| f11 | 再生・一時停止 |
| f12 | スキップ |
| Home | 消音 |
| End | 音量を小さくする |
| PgUP | 音量を大きくする |
| Del PgDn |
(特になし) |
ファンクションキーとの組み合わせで動作するキー
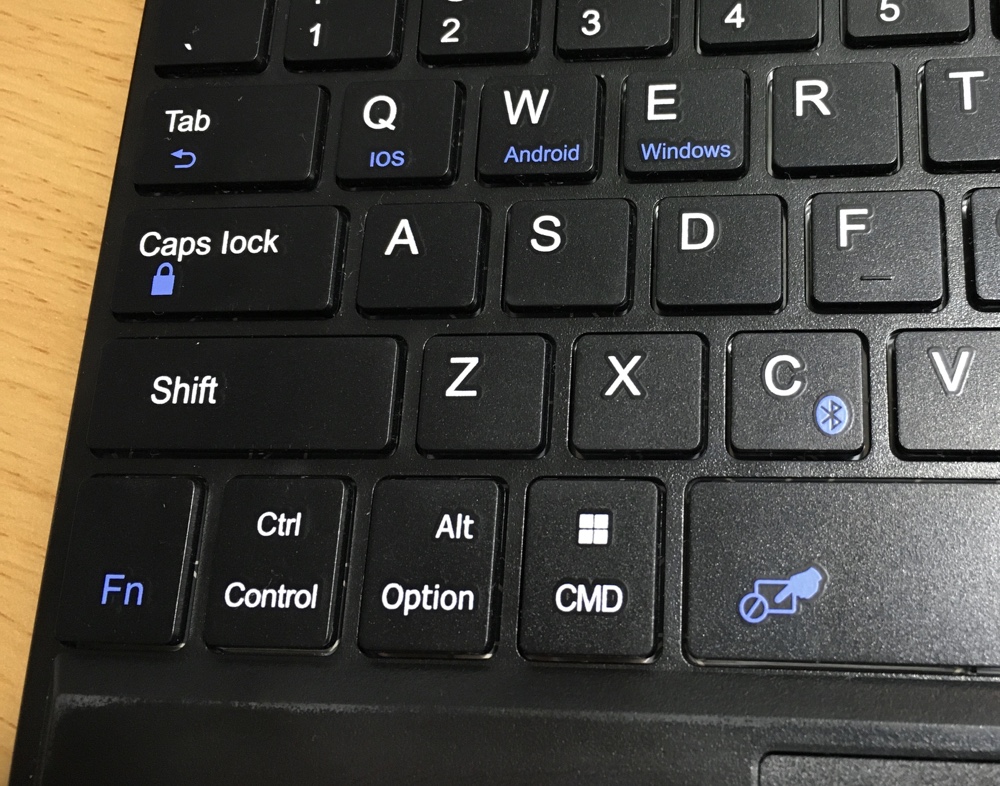
「Fn(ファンクションキー)」キーがキーボードの左下にあります。このキーと組み合わせることで動作するショートカットの一覧は以下です。
| キーの組み合わせ | 機能 |
|---|---|
| Fn + Tab | 戻る
アプリ操作中に押すとホーム画面に戻ります。動きはescキーとpな字なので、ecsキー押した方が楽かも。 |
| Fn + Q(iOS) | 未検証ですが、おそらく複数のBluetooth機器を切り替えて使うためのキーだと思われます。 |
| Fn + W(Android) | 未検証ですが、おそらく複数のBluetooth機器を切り替えて使うためのキーだと思われます。 |
| Fn + E(Windows) | 未検証ですが、おそらく複数のBluetooth機器を切り替えて使うためのキーだと思われます。 |
| Fn + CapsLock | iPadをロック |
| Fn + C | Blluetoothをペアリング待ち状態にする |
| Fn + Space | トラックパッドのON/OFFを切り替える |
キーボードショートカット
Macではキーボードショートカットが設定されていて、キーボードの複数のキーを同時に押す操作で実行することが出来る命令があります。
iPadでもキーボードショートカットが使えます。これはキーボードの機能ではなくはiPadOSの機能です。
また、アプリごとに使えるキーボードショートカットは異なります。ここに記載した以外にもアプリごとにあると思いますのでのでご自身で見つけてみてください。
キーボード上の「CMD」キーを主に追加います。
共通系
| キーボードショートカット | 機能 |
|---|---|
| CMD + C | コピー |
| CMD + V | ペースト |
| CMD + X | 切り取り |
| CMD + A | すべてを選択 |
| CMD + Z | やりなおし |
| CMD + H | ホーム画面へ移動 |
| CMD + ALT +D | ドックを表示 |
| CMD + Tab | アプリの切り替え |
文字入力時につかうコピーやペーストはiPadでも使えます。
GoogleChromeのキーボードショートカット
| キーボードショートカット | 機能 |
|---|---|
| CMD + T | タブの追加 |
| CMD + W | タブを閉じる |
| CMD + SHIFT + T | シークレットモードでタブを開く |
基本的にはタブ操作がキーボードショートカットに対応しています。
キーボードショートカットの確認方法
アプリによっては対応していない場合がありますが、「CMD」キーを長押しすると使えるショートカットキーを表示してくれます。
キーボードを使うアプリで押して見ると便利なショートカットがあるかもしれません。
トラックパッドの操作
SmartKeyboardCaseの最大の特徴であるトラックパッドの操作もまとめました。
| トラックパッドの操作 | 機能 |
|---|---|
| 1本指タップ | 左クリック |
| 1本指ダブルタップ | (特になし) |
| 1本指ダブルタップ後指を離さない状態 | ドラッグ |
| 2本指タップ | (右クリックと同じだが特になし)※ |
| 3本指タップ | ホーム画面の表示 |
| 3本指ダブルタップ | アプリスイッチャー画面の表示 |
※タブルタップはAssistiveTouchの設定で動作の割当ができます。
「ドラッグ」はややコツが要りますが、なれるとアプリの終了やホーム画面の切り替えもトラックパッドで出来るようになります。
使い方は画面を指で操作するときと同じで、ホーム画面の切り替えはホーム画面上のなにもない部分を「ドラッグ」して左右どちらかにユビーを動かすと切り替わります。
アプリの終了はアプリスイッチャー画面(escキー2回押すか3本指ダブルタップ)したあとに終了したいアプリを「ドラッグ」して画面上にスワイプします。画面の家にアプリが吸い込まれていけばアプリは終了です。
おすすめの設定変更
基本的には以上の設定方法で接続と操作はできます。ここからは設定しておいた方が良いお勧めの設定変更方法を紹介したいと思います。
ダブルタップの変更
初期段階ではダブルタップにはなにも機能がありません。設定で任意の機能を割り当てることができます。
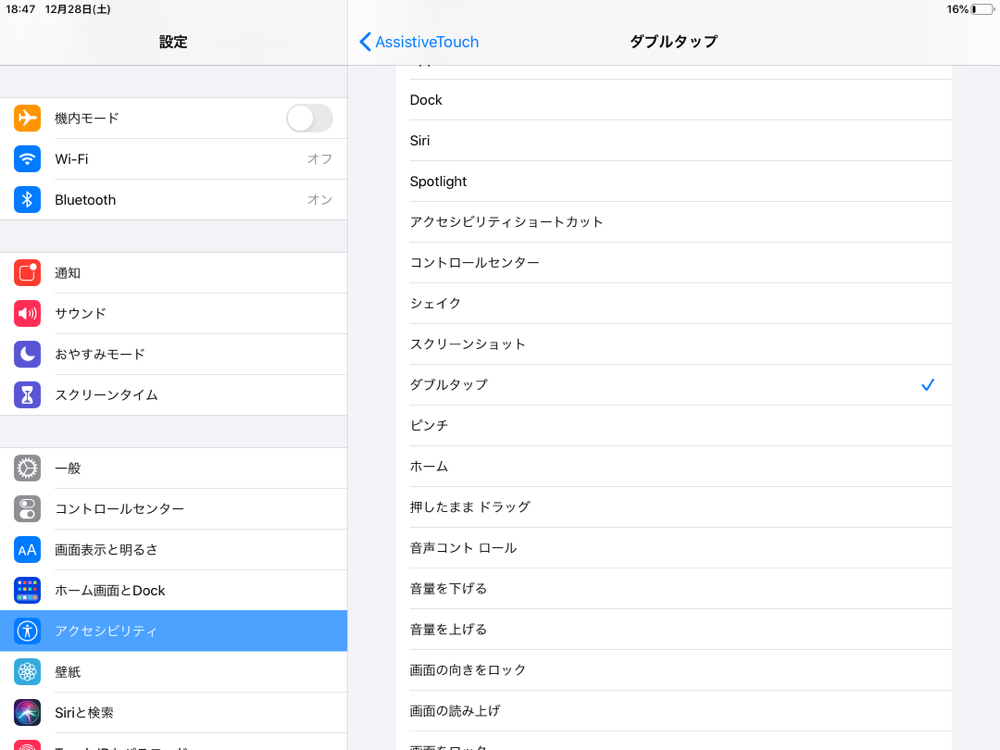
マウス操作の移動距離の設定変更
マウスの移動の速さを変更することができます。
AssistiveTouch画面にうさぎと亀のイラストが書かれたスライダがあります。
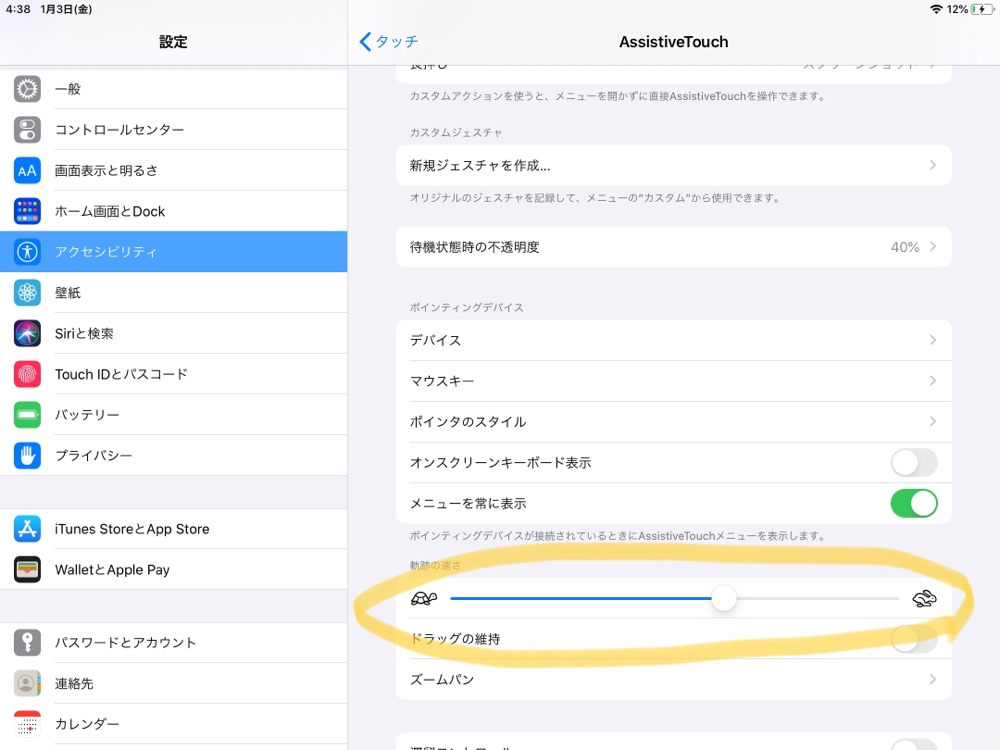
うさぎ側にスライドをずらせば早く、亀側にスライドすれば遅くなります。
お好みの異同居地に設定してください。
長押しの設定変更
ダブルタップと同じようにタップの長押しにも機能の割り当てが可能です。
また、「ショートカット」アプリのレシピも設定できるのでよく使うレシピを登録しておくと便利です。
AssistiveTouchのメニュー表示変更
AssistiveTouchを有効にするとiPadの画面上にメニューが表示されます。理想を言えば表示されていない方が画面がスッキリして良いのですが、表示の設定を変更する事ができますので、お好みの設定に変更してください。
表示濃度を変更する
AssistiveTouchメニューを表示させておく濃度を変更できます。薄くすることで表示させていても気にならないようにすることはできます。
表示させない
キーボード接続中はAssistiveTouchメニューを表示させないことも可能です。AssistiveTouch設定画面で有効にできますので、試してみてください。
Assistive Touchの起動をトリプルクリックに設定する
前述のAssistiveTouchを表示させない設定はキーボード接続時には有効ですが、それ以外の場合にはAssistiveTouchは表示されます。
AssistiveTouchを使わないタブレットとして使う場合にはAssistiveTouchをオフにしておいたほうが良いと感じる方もいらっしゃるでしょう。
ただ、AssistiveTouchのオン・オフを切り替えるのにわざわざ設定から入っていくのは大変なので手軽にオンオフを切り替える方法を紹介します。
設定→一般→アクセシビリティ に「ショートカット」という項目があります。「ショートカット」で選択した項目がホームボタンをトリプルクリック(3回押す)とオン・オフの切り替えに対応しますので、AssistiveTouchを選択しておきましょう。
これでAssistiveTouchを使うときにだけホームボタンを3回押してオンにして、使い終わった時にトリプルタップしてオフにすると画面表示がスッキリして気持ちよくなります。
デメリット
ここまでは使い方と便利さをお知らせしましたが、メリットばかりではありません。SmartKeyboardCaseをつかってみたうえでのデメリットをまとめてみました。
キーボードがあるのでカバーは厚くなる
キーボードのサイズ詳細の部分でもお知らせしましたが厚さが2センチ以上あります。キーボードがある分どうしても厚みと重さは増えてしまいますので、iPadを手軽に持ち運べるものとして使う場合は少し野暮ったいと感じてしまうかもしれません。
角度調整をしようとするとキーボードが邪魔
SmartKeyboardCaseだからというわけではありませんが、キーボードが取り外せるタイプなので、iPadを立てるときにいちいちキーボードを取り外さなければいけません。これが手間に感じてしまうこともあります。
バックライトが無いので暗いとわかりにくい
キーボード自体にはバックライトが付いていないので、暗い場所でキーボードを使おうとすると暗くて見えないです。
バッテリーの電気の容量がありますので、必ず欲しい機能ではないですが、あると便利かな?と思いました。
キーボードが英語配列
若干キーの位置が日本語と異なるので慣れが必要ですね。特にエンターキーが小さいのは個人的に辛いです。
もしひらがな打ちをされている方がいらっしゃたらこのキーボードは使えないでしょう。
まとめ
いかがだったでしょうか。SmartKeyboardは便利ですが取扱説明書が英語と中国語で書かれたうすっぺらい紙1枚だけでしたので、購入された方の参考にもなれば良いなと思ってまとめました。
iPad用のキーボードを探されている方は検討の参考にしてもらえればと思います。
あとはSmartKeyboardCaseの充電用にLightningケーブルとmicroUSBが同時に充電できるケーブルがあれば最高です。


