iPhoneのカメラの性能がとても良く、綺麗な写真がたくさん撮れるので、デジカメよりもiPhoneで撮影する事が多いです。
ただ、たくさん写真を撮るとデータが溜まっていくので、どんどんiPhoneの容量が少なくなっていきますよね?
写真は必要なものだけiPhoneに残して、他の写真はバックアップしておけば、いつでも振り返ることができます。
この記事では、iCloudがいっぱいなった場合の写真のバックアップ方法について、PC ・スマートフォン別にオススメの方法を紹介します。
PCがある場合
写真を消したくないけどiPhoneの容量を開けたい場合には、写真をバックアップしましょう。
\ 写真データの保存は無制限 /
家族の写真や大切なペットの写真など聞いて欲しくないデータはしっかり保管しておきましょう。
iCloudはバックアップとしては物足りない

iPhoneはiCloudという、Appleが提供するクラウドサービスを使い、5GBのデータを保存できます。
無料では保存できるデータに限界があり、有料プラン(iCloud+)への加入すれば容量をアップグレードできます。
ただし、iCloudは写真をバックアップする目的にはイマイチです。
無料だと容量が少ない
無料では5GBまでしか使えない、単純計算だと写真を10,000枚くらい保存できます。
ただし、動画データやアプリのデータをiCloudに保存していると、同じ領域を使用してしまうので、写真の保存枚数も減ってしまいます。
アプリのデータはiCloudに保管しておいた方が復元するときに便利なので保存はしておき、写真は別で保存する必要があります。
iPhoneから消すとiCloudからも消える
iCloudはデータを同じ状態にする”同期”という仕組みなので、すべてのアカウントで同じ写真しか保持しません。
iCloudに保存されたと思って、iPhoneから写真を削除すると、iCloudからも写真が消えます。
保存したい写真はバックアップできる仕組みで保存しましょう。
オススメの写真のバックアップ方法
PCでやるか、スマートフォンだけでバックアップするかでオススメの方法が異なりますので、ご自身の環境に合わせて保存してください。
もちろんお金に余裕があればクラウドサービスとNASを併用して、バックアップ体制を強化してもOKです。
iPhoneならクラウドサービスに保存する
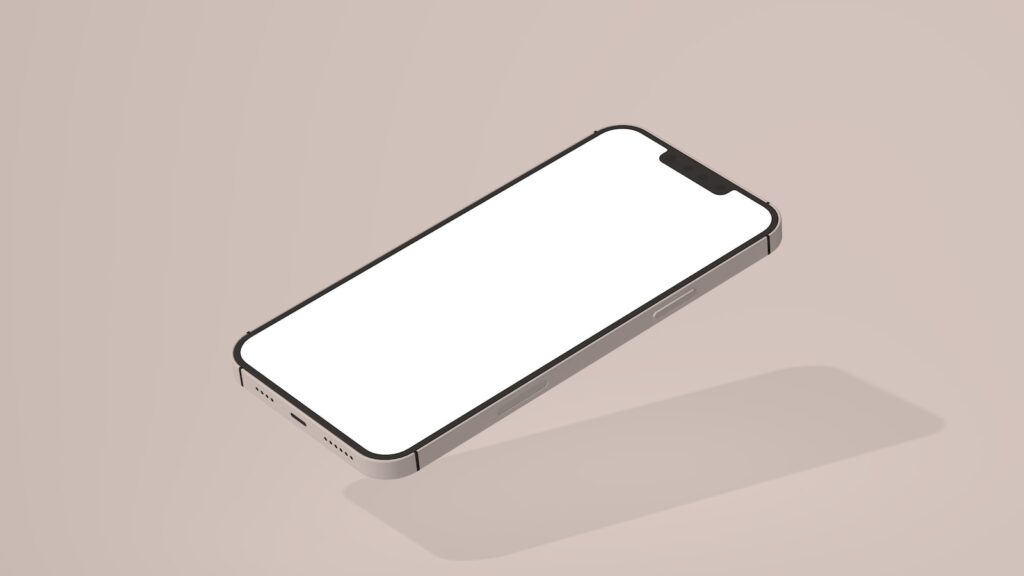
iPhoneも機械なので故障する可能性がありますし、破損等で壊れてしまうこともあります。
クラウドサービスを使えば、端末が故障してもデータを保管してくれているので、バックアップに最適です。
オススメはAmazonの写真保存サービス(Amazon Photos)です。
- プライム会員なら写真の保存容量無制限で保存できる
- アプリで簡単にバックアップできる
- iPhoneから写真を消しても、写真がバックアップされている
- 費用以上のメリットが多い
写真の保存容量が無制限なのはとても魅力的ですね
費用は毎月500円(年額で4,900円)必要ですが、プライム会員なら送料無料やプライムビデオなと、複数のサービスを受けられるので、支払った以上のメリットがあります。
\ 30日間無料体験 /
クラウドに保管するデメリット
クラウドサービスに保存しておけばすべてOKではなく、もちろんデメリットもあります。
- お金を支払い続けないといけない
- いつかサービスが終わるかもしれない
- 写真データが圧縮されるかもしれない
プライム会員はAmazonの有料サービスなので、利用料金を支払わなければなりません。
もし解約した場合、3ヶ月間はデータをダウンロードできるので、その間にHDD等を用意して保存すればOKです。
ただ、新しくHDDを買う費用とPrime会員の費用を比較すると、Prime会員を続けた方が安上がりになる場合もありますね。
また、商売なのでAmazonが「Photosのサービスやめます」という事もありえます。
その場合には仕方ないので、HDD等で手元に保存する方法を検討しましょう。
写真データが無制限に増えていく場合には、Amazonが保存するための機材を拡充していかなければいけないので、Amazonの費用負担が増えていきます。
今後、もしかしたら写真データを圧縮して劣化させ、データ容量を小さくする対策が取られるかもしれません。
いづれにせよ、サービスが提供されなくなるリスクはありますので、NASやHDDなど物理機械を購入して、写真を保存する方法も知っておくと良いでしょう。
手元で保存したければNASへ

PCと家庭内LANが必要ですが、どうしてもクラウドではなく、手元で保管したければNASという選択肢もあります。
NASとは、ネットワーク上に設置する保存領域のことで、同じLANの中にある端末でデータを共有するのに便利です。
アプリを使えばスマートフォンからでもNASにアクセスできるので、みんなで写真を見たいときなど役に立ちます。
NASのメリット・デメリット
ネットワーク経由で接続するので、パソコンに直接繋がなくて良いので、PC周りの配線がスッキリします
ただし、故障してしまい保存していたデータが消えてしまった、復旧できない、事がよくあります。
故障には定期的な買い直しで対応する
ハードディスクドライブは一般的に3年から5年で故障すると言われています。
3年ごとに買い換えるとなると無駄に思えるかもしれませんが、3年たつと同じくらいの金額でより性能が良く、容量も大きいものが買えます。
古いNASは予備のバッアップとして再利用しましょう。
外付けドライブで保存してもOK
NASはネットワークの知識が少し必要なので、難しいと感じたら外付けのドライブを購入して、バックアップとして使ってもオッケーです。
4TBのHDDが10,000円前後で購入可能なので、費用と容量の面ではNASよりもお得です。
少し金額は高くなりますが、より小さく読み込みのスピードが速いSSDもオススメです。
ただし、外付けドライブも故障の可能性はありますので、こちらも定期的に買い直しましょう。
フラッシュメモリへの長期保存は注意が必要

SDカードはデジカメなどで使われる記録メディアですが、比較的安価に買えるので便利です。
ただ、読み書きできる回数が構造的に決まっているので、いつか限界が来ます。
ある日気がついたら、保管しておいたデータが見れない事もよくあります。
SDカードは撮影用のメディアとして割り切り、バックアップとしては考えないようにしてください。
【番外編】不要な写真を削除しよう
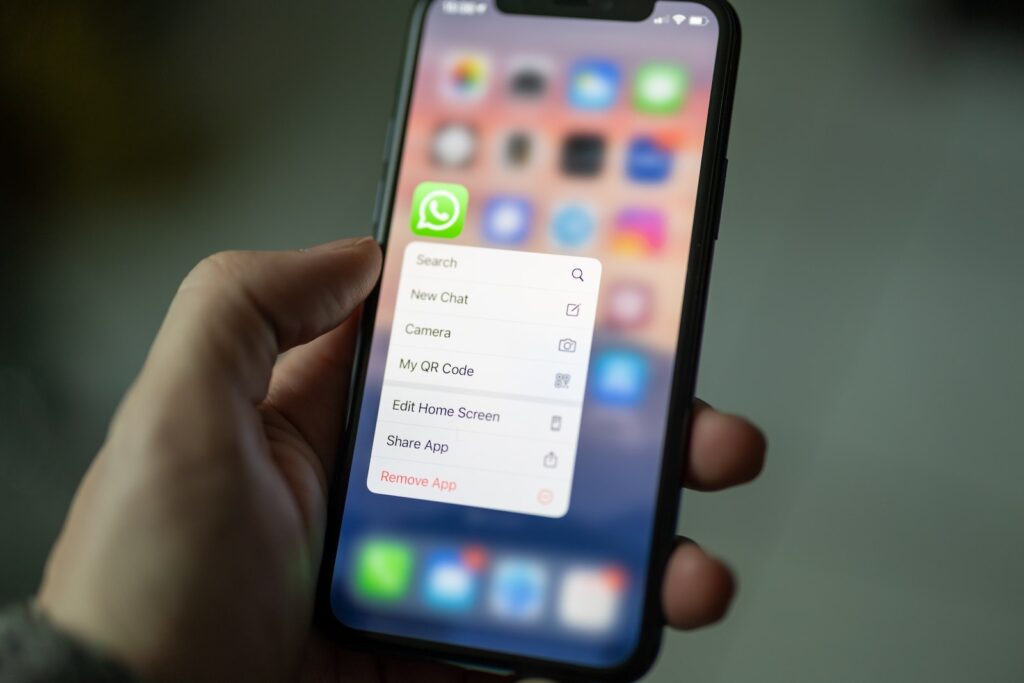
iCloudを無料の範囲で使うなら、工夫が必要です。
単純にデータを削除すれば使える容量が増えるので、不要なデータはこまめに削除しましょう。
私が心がけている写真の削除ルールを紹介します。
- 似たアングルは厳選して、不要な写真はを削除する
- バーストモードの写真は、写真を選び不要なデータは削除する
一度にたくさんの写真を整理するのは難しいかもしれませんが、時々確認して置くと良いです。
保存(バックアップ)には必ず故障やデータ破損がつきものですが、あまりオススメしないバックアップ方法をお知らせします。
iCloudの写真バックアップのまとめ
気軽に写真を撮れるスマートフォンて、ついついたくさんの写真を撮ってしまうので写真のバックアップは、しっかり残しておきたいですね。
- iPhoneだけならAmazon Photo
- パソコンがあるならNAS
Prime会員は有償サービスなので、毎月支払っていくことは無駄のように感じるかもしれませんが、3万円のNASを購入する場合と比較すると5年間分の会費と同じ金額になります。
HDDを買い換える事を考えれば、金額的に差はありません。
むしろ支払った費用に対するメリットなら、AmazonPrimeの方が受けられる恩恵が大きすぎるくらいです。
どちらの方法で保存するかはご自身にあった方法で良いと思いますが、消えてしまったデータは戻ってこないので、しっかりと保存する仕組みを作っていきましょう。
たまに写真を印刷してフォトブックにして見ても良いですね。




