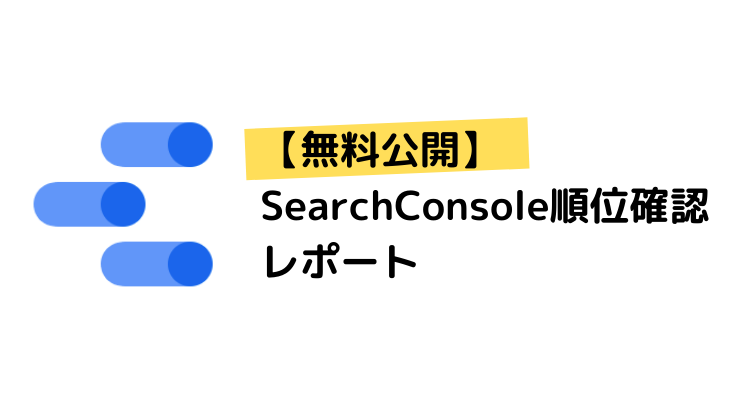データポータルでGoogle Search Consoleのデータを分析するレポートを作りました。
※レポートの使い方は記事内で解説しています
日々、ウェブサイトを運営しているとSEOって必ず意識することです。
検索エンジン(主にGoogle)の検索順位はSearch Consoleで確認しますが、管理画面は機能的すぎて確認するには複雑過ぎます。
長期間の確認や複数キーワード(検索クエリ)を比較するには見ずらかったり、データを俯瞰して確認したいときに画面を切り替えなければいけなかったりします。
時間をかけずに必要なデータを確認できるレポートはサイト運営には必須です。
今回はGoogleのデータポータルの機能を使ってサーチコンソールの変動順位を確認できるレポートを作成しましたので無料公開します。
Search Consoleレポートの見方
Googleデータポータルはブラウザ(Google Chromeがおすすめ)で表示することができます。特別なソフトは不要です。
レポート画面の説明
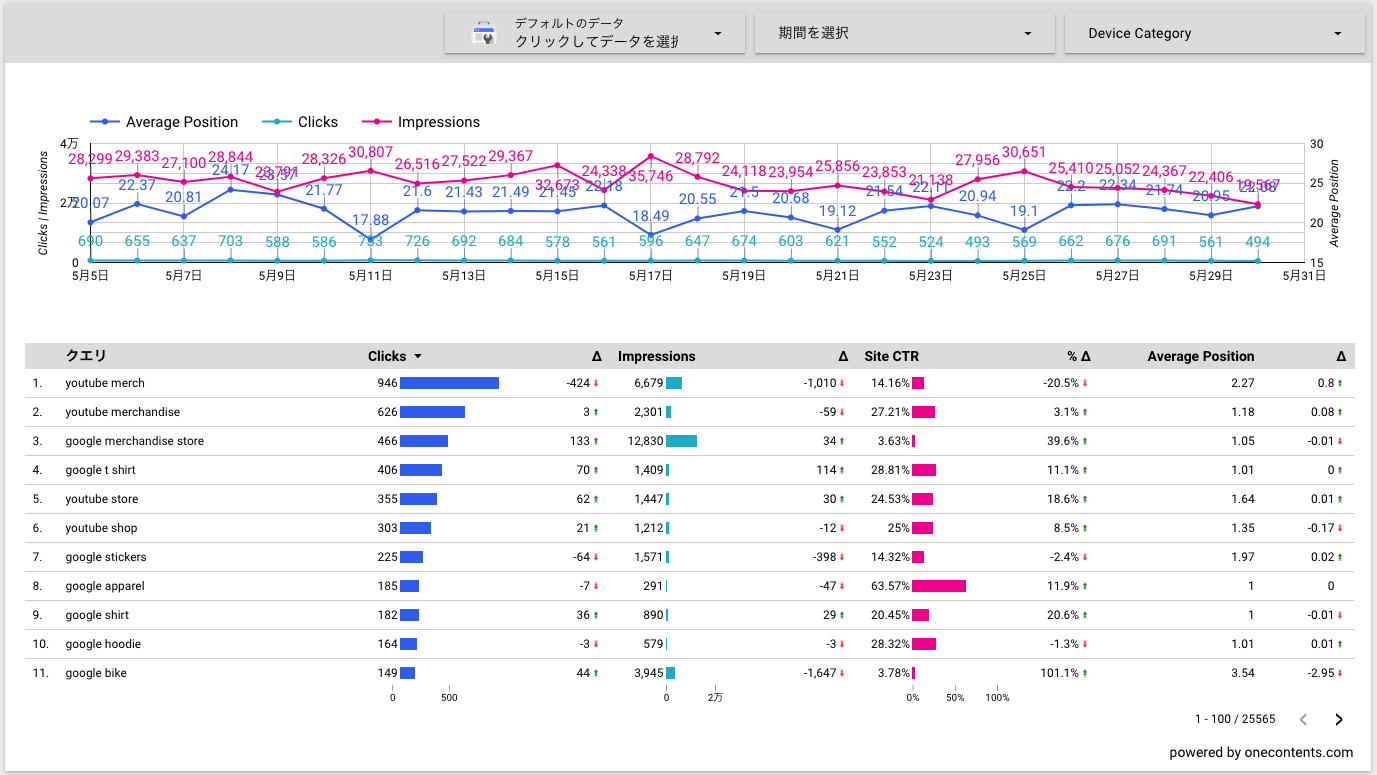
レポート内ではサーチコンソールから取得した「Average Position」、「Clicks」、「Impressions」のデータ変動を分析できます。
各種データの表示は折れ線グラフエリア、表エリアで行います。
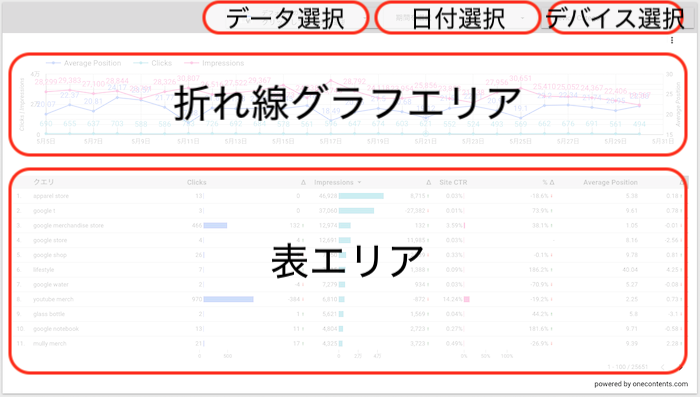
折れ線グラフエリアでは指定した期間の「Average Position」、「Clicks」、「Impressions」の変動を確認できますので、コアアップデートなどの影響度を視覚的に確認できます。
表エリアは検索キーワード毎の詳細の値、および指定期間の前の期間との変動率を表示していますので、キーワードごとの分析が可能です。
表示する際には以下の注意点があります。
- PCでの閲覧に最適化していますので、スマートフォンでも見ることは可能ですが、操作しにくい箇所があります。
- レポートは初期状態ではGoogleの用意したサンプルデータを表示していますが、ご自身のサーチコンソールデータを表示することが可能です。
- ご自身のサイトを表示する際にはGoogleアカウントが必要です。
- サーチコンソールの仕様上、2日前までのデータしか取得できませんので、グラフ上でも表示されません。
- レポートは閲覧専用ですが、編集可能なレポートは有料でnoteで販売しています。
まずはレポートを見てみる
※レポートの使用方法はこの下で解説しています
各項目の操作方法は以下のリンクからご確認ください。
折れ線グラフは指定期間変動を確認
折れ線グラフは期間内で変動した値を日別に確認することができます。
日々の順位変動やGoogleのコアアップデートでの影響を確認することができますので、順位の変動やクリック数がどう変動したかを確認することができます。
表エリアは各項目の変動率を確認
表には期間内の検索クエリごとデータと変動率が表示されます。
各項目の右側の列の「△」は表示している期間の前の期間との比較した変動値を表示しています。
分析期間は変更することも可能です。期間変更方法はこの記事内の操作説明をご確認ください。
サーチコンソール レポートの使い方
Googleデータポータルをまだ利用したことが無い方でも無料で利用できますが、ご自身のサイトのデータを表示するにはサーチコンソールにログインできるGoogleアカウントが必要です。
レポートを表示する
レポートURLをクリックしてブラウザで遷移します。
遷移先でGoogleデータポータルのログインを求められる場合があります。その際には表示したいサーチコンソールにログインできるGoogleアカウントでログインしてください。
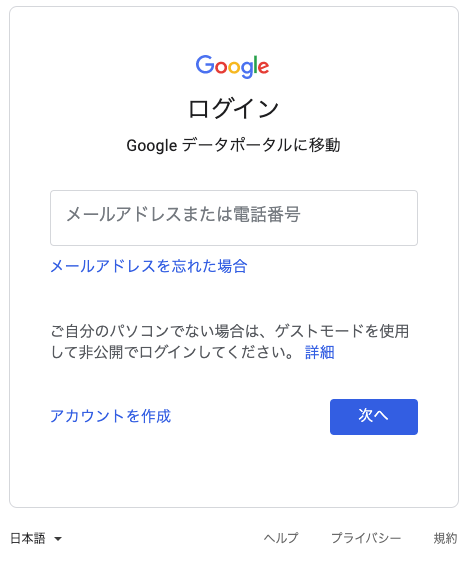
Googleアカウントでログインすることで、紐付けられているサーチコンソールのデータに接続してデータを取得します。
ログイン後レポート画面が表示されます。レポートの画面の説明は「画面説明」を確認してください。
データを選択して自分のサイトを表示する
サーチコンソールレポートのデータは初期値ではGoogleの用意したサンプルデータを表示しています。
ご自身のサイトのデータのレポートを表示する場合にはデータ選択が必要です。
画面上部の「データ選択」プルダウンメニューの中から接続するサイトのプロパティを選択すれば、レポートの内容があなたのサーチコンソールのデータで更新されます。
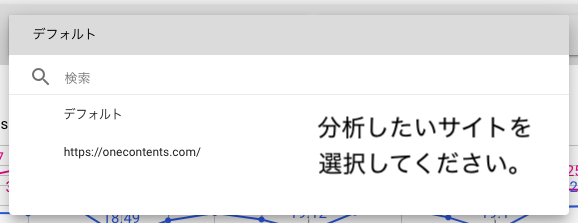
もし、複数のサイトを紐付けている場合にはプルダウンリストに複数のサイトのプロパティが表示されるので、任意のサイトを選択してください。
すでにデータポータルを利用している場合などでデータ接続の承認を確認する画面が表示されまることがあります。
その際には内容を確認の上「承認」ボタンを押してデータポータルからサーチコンソールに接続することを許可してください。自分のサイトのレポートを表示することができます。
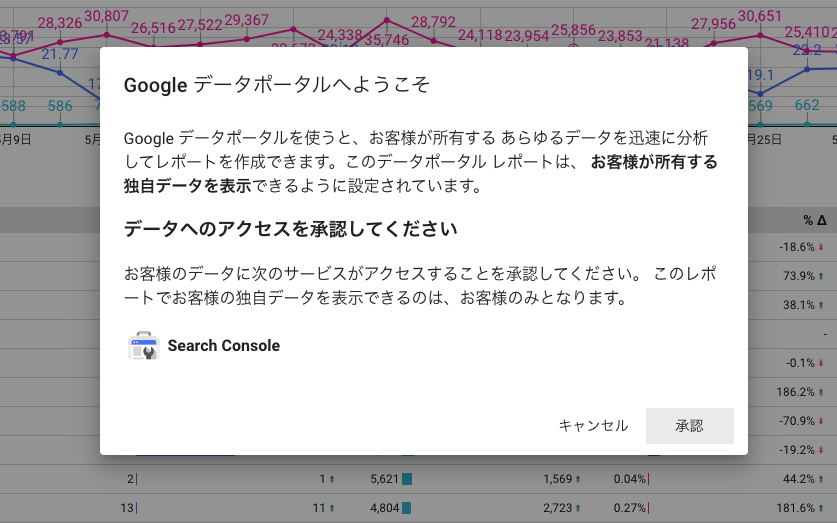
期間選択の方法
レポートは分析する期間を変更することができます。
初期値では今日から過去28日間が設定されています。(自動期間)
ただし、SearchConsoleの仕様上、2日前のデータまでしか見えません。
期間の変更は画面上部の「期間を選択」をクリックしてください。表示されるカレンダー・プルダウンからデータ表示期間を選択することができます。
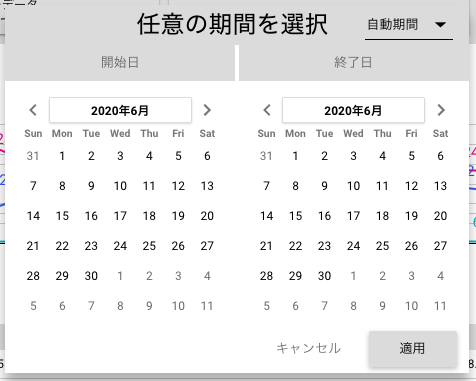
カレンダーで選択する場合には任意の開始日・終了日を選択して「適用」を押してください。任意の期間の選択以外では以下の方法での期間の指定が可能です。()内は補足説明です。
- 絶対指定(期間の始まりから終わりを手動選択)
- 過去7日間
- 過去14日間
- 過去28日間
- 過去3日間
- 今日
- 昨日
- 今週(日曜日から)
- 今週日曜日から今日まで
- 今週(月曜日から)
- 今週月曜日から今日まで
- 今月
- 今月初めから今日まで
- 先月
- 今四半期
- 今四半期初めから今日まで
- 前四半期
- 今年
- 今年はじめから今日まで
- 自動期間(初期値)
- 詳細設定(開始日・終了日の指定を細かくする事が可能)
グラフ上で特定の日付だけ確認する方法・特定の期間だけ表示する方法もあります。
表の項目の並べ替え
一覧表には並べ替え機能がついています。
並べかえをしたい任意の項目の題名をクリックすると昇順・降順の切り替えが可能です。
▼(降順)下に行くほど数値が大きい方から小さい方へ並びます
▲(昇順)下に行くほど数値が小さい方から大きい方へ並びます。
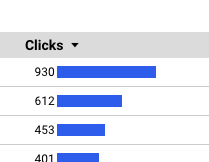
クリック数で並べ替える場合には「Clicks」をクリックして並べ替えてください。Impressions、AvaragePosisionで並べ替えることも可能です。
変動率で並べ替えることはできません。
【重要】データの絞り込み方法
サーチサーチコンソールのデータレポートの最大の魅力であり、分析するうえで必要なデータの絞り込みの方法を紹介します。
デバイス別絞り込み方法
操作エリアにあるDeviceCategoryをクリックします。
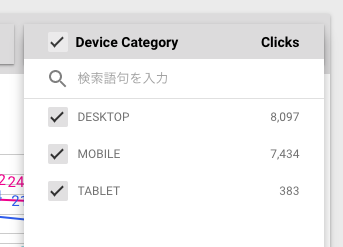
デバイスカテゴリは3種類のデバイスを選択できます。
- DESKTOP PC(パソコン)でのアクセスです。
- MOBILE スマートフォンでのアクセス
- TABLET タブレット端末でのアクセスです。
分析したデバイスの横のチェックを入れるとオンの状態ですので、分析から除外するデバイスの横のチェックを外してください。
サイトにアクセスされているデバイスごとの動向を分析するのに役に立ちます。
クエリ別絞り込み方法
Googleでは検索キーワード(Query)ごとにサイトの順位が日々変動して、コアアップデートごとに大きく変動します。
キーワード別の順位変動折れ線グラフを表示させたい場合には表エリアの任意のキーワードの行をクリックしてください。
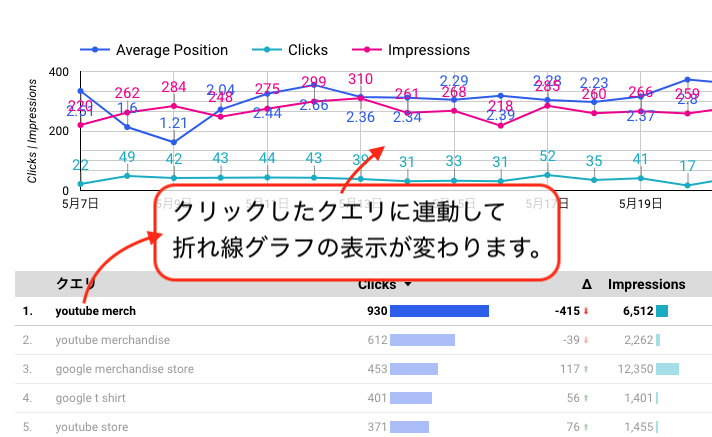
折れ線グラフ・表はデータ連動してレポートを表示するように設定していますので、「クエリ」をクリックするとそのクエリの変動状況を折れ線グラフで表示します。
絞り込んだグラフは絞り込みの解除を実施すると元の表示に戻せます。
期間別絞り込み方法
レポート上の期間の選択方法は上述していますが、グラフ上のマウス操作で期間の選択することも可能です。
特定の日のみ表示する方法
折れ線グラフ上の任意のポイントをクリックするとその日だけのデータを表で確認できます。
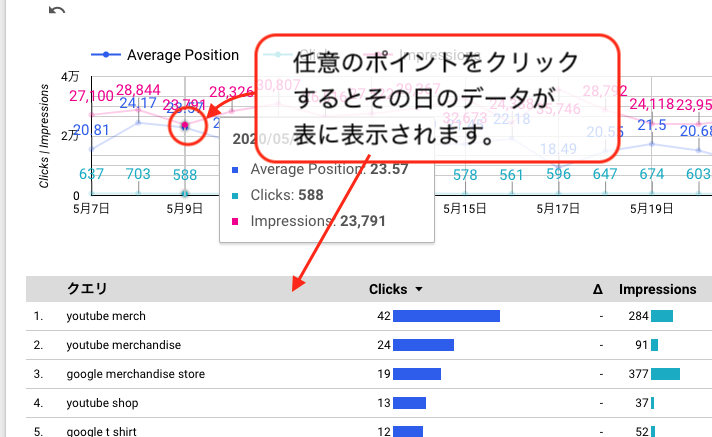
表のデータが選択した日のデータに切り替わります。
特定の日のデータのみ確認したいときに使えます。
絞り込んだグラフは絞り込みの解除を実施すると元の表示に戻せます。
特定の期間のみ表示する方法
折れ線グラフ上の任意の期間をドラッグで選択すると、その期間のデータが表に表示されます。
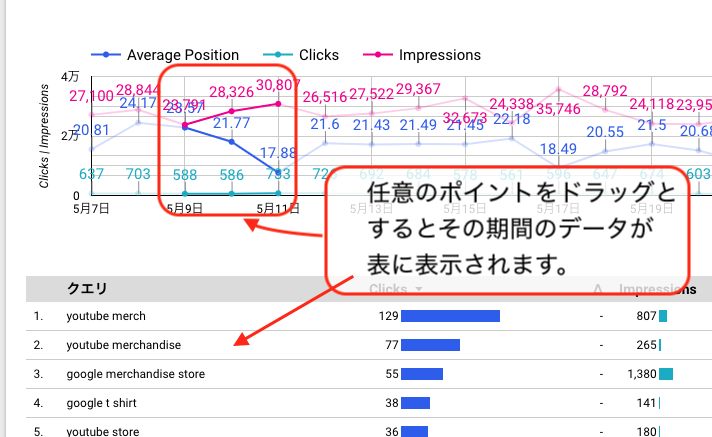
全体のグラフの表示は変更せず、特定の期間のみ選択したい場合に使えます。
絞り込んだグラフは絞り込みの解除を実施すると元の表示に戻せます。
絞り込み解除方法
各グラフや表を絞り込みをしたあとに表示を初期状態に戻したい場合には絞り込みの解除を実施してください。
グラフ上にカーソルを乗せると表示される矢印をクリックすると選択・絞り込みが解除されます。
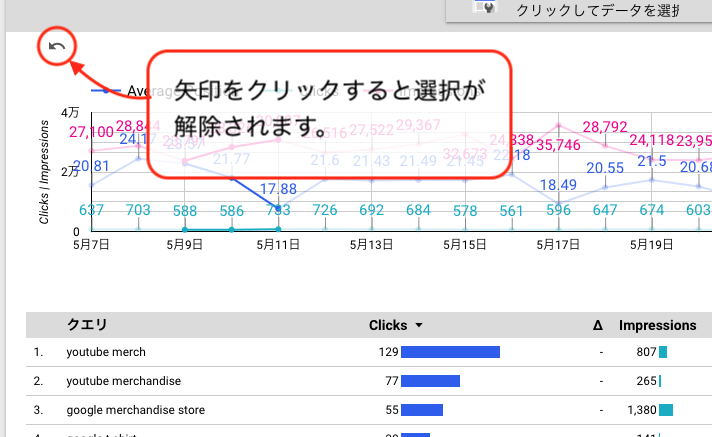
折れ線グラフだけではなく表の選択も矢印をクリックすると解除されます。
レポートを使った分析の方法
SearchConsoleレポートはキーワードに対する順位の変動状況を確認して、下降してしまったキーワードの発見、順位上昇したキーワードの発見、サイトの強くなりそうなキーワードの発見に役に立ちます。
下降してしまった・上昇したキーワードの発見
クエリ一覧表Average Positionの変化率を確認してください。
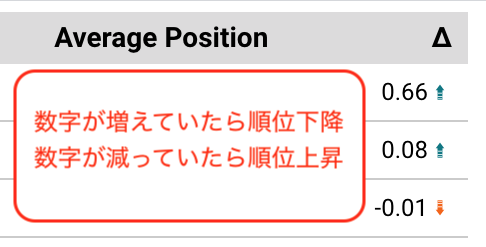
数字が増えていたら順位が落ちています。
表のクエリを選択すれば連動してレポート上部の折れ線グラフが指定期間内の変動状況を表示します。
AvaragePosisionのグラフが上に上がっていれば平均掲載順位が下がっているので、もし狙っているキーワードが下がっていたら情報の更新をおこない順位を上げる対応が必要になります。
サイトの強みになりそうなクエリの発見する方法
サイトにアクセス流入を増やす理想の検索クエリは多くの人が検索するキーワードで上位をとることです。ですが、最初から多くの人が検索するキーワードで上位を取るのは難しいです。
まずは、自分のサイトに訪問されているキーワードで多くImpressionsがあるクエリを探してみるもの戦略の一つです。
サーチコンソールではすでにサイトに流入した方の検索クエリが見えていますので、レポートを確認することでサイトの強みを見つける事ができます。
強い可能性のキーワードの見つけ方
- Average Positionが10〜20位
- Impressionsが多いもの
この2軸に該当するクエリを探しましょう。
該当したクエリは多くの流入につながる可能性の高いキーワードです。
ページの内容を見直したり、タイトルやディスクリプションの見直し、競合サイトの調査をおこなって上位順位を目指していきましょう。
有料版販売のお知らせ
無料版レポートはデータの保存ができませんので、都度表示したいサイトのサーチコンソールを選ばなければいけません。
noteで販売している有料版レポートでは編集機能を有効にしたレポートを販売しています。データを確認したいサイト設定の保存ができます。
レポートの編集方法からノート購入後の操作方法もふくめて購入いただいたnoteには記載しています。
\ noteでお得に購入できます。 /
一度購入すればレポートは何度でも複製可。
購入後レポートのカスタマイズもできます
用語説明
レポート内で使われる用語には横文字が多いので説明を記載します。
参考: Google Search Consoehヘルプ 表示回数、掲載順位、クリック数とは
Average Position
平均掲載順位
検索されたクエリで自分のサイトが掲載されている平均の順位が数字で表示されます。
「平均」と表示されているのは、Googleの検索結果は各種条件で順位を入れ替えています。
アクセスされている端末やエリア、時間帯やGoogleにログインしているかしていないか等複合的に順位が変わるので、「平均掲載順位」が表示されます。
Clicks
クリック数
Googleの検索結果に掲載されたなかで、自分のサイトが何回クリックされたかの回数を表示しています。
検索結果にはタイトルやディスクリプションの内容が表示されますので、クリック数が低い場合には調整をかけたほうが良いかもしれません。
Impressions
検索結果に表示された回数の事です。
自分のサイトが検索結果に表示された回数です。
検索結果の上位に表示されると当然表示回数も多くるので、クリックされる確率も上がります。
表示されてもクリックされない場合にはタイトルや概要文が適切かどうか確認して調整をすると良いです。
Query
検索キーワードのことです。
Googleで検索するときに入れたキーワードをクエリ(Query)と言いますが、一般的には検索キーワードと呼ぶことが一般的です。
多く検索されるキーワードはやはり競合が多いので、サイトのコンテンツとキーワードの内容に整合性があるのが理想的です。
強い検索キーワードを分析してサイトのコンテンツを調整するために活用しましょう。
Site CTR
サイト遷移率です。
CTRはClick Through Rate(クリック スルー レート)の略で、クリックして移動した率と表現できます。
一般的にはクリック率ともよばれていて、広告の効果測定をするための指標として使われます。
クリック数÷表示回数で計算されていて、掲載順位が上位であるほどクリック率は高いと言われています。
検索結果のクリック率は1位で20%、2位で10%程度というのが定説です。もちろん順位が落ちるほどクリック率は下がっていきますので、検索結果の上位に位置することが重要です。
まとめ
レポートは見ることが目的ではなく、サイトの分析のための指標を洗い出してサイト改善のための情報を導き出すための見るものです。
今回ご紹介したサーチコンソールレポートは分析を軸としてサイト運用で私が実際に利用しているもので、分析しながら複数サイトのSEO改善に成功しています。
レポートを活用いただいてご不明な点などありましたらTwitterでお知らせください。