iOSのアプリで「workflow(ワークフロー)」というアプリが有ります。
画面上のドラッグ&ドロップで処理を繋いでいき、最終的にアプリとしてiPhone上で動作できるものを作ったり、自動処理させたり自分好みに作れるアプリです。
アプリを作れるアプリ
読み取ったテキストデータや情報を加工したり送信したりする処理を設定できて、ホーム画面にアプリアイコンを追加できるアプリです。
- QRコードを読み取って、Safariで開く
- コピーしたURLでQRコードを作成して保存する
- コピーした内容をタスクに登録する
- 定型文をメールで送る
など、設定次第でiPhoneを自動処理してくれるデバイスとして使えます。
また、Workflow自体を他のWorkflowで呼び出すこともできるのでモジュール的によく使うWorkflowを作っておいても便利。
作り方
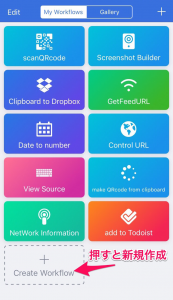
起動したら「Create Workflow」をタップ
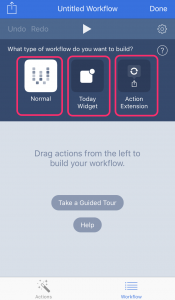
3種類の起動方法を選択
- Normal ホーム画面にアイコン追加して起動させる
- Today Wedget ウィジェットにボタンを追加する
- Action Extension ブラウザなど他のアプリから呼び出して起動させる方法。
URLを取得してからWorkflowを起動するときにはAction Extensionに設定して使っています。
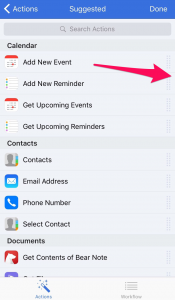
必要なアクションを左下の「action」から選択して画面右にドラッグします。
画面が切り替わってフロー画面に組み込んでいきます。
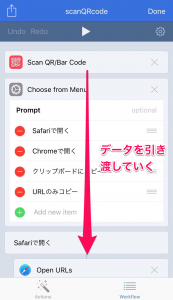
フロー画面ではアクションをつなげて処理を設定していきます。
画面の例は
- Scan QR/Bar Code
カメラでQRコードを読み取り - Choose from Menu
画面に選択肢を出して処理を分岐 - Safariで開く
カメラで取得したQRコードをSafariに引き渡してSafariが起動する。
みたいな感じです。
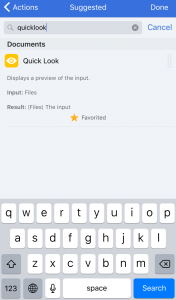
引き渡したデータがどういう情報か分からない場合は「Quick Look」を挟むと引き渡しているデータが見えるので、処理の確認に使えます。
作ってみた
簡単なQRコードリーダーアプリを作ってみた。
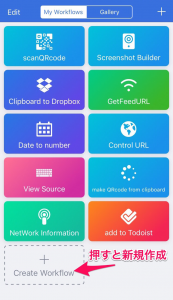
アプリを起動したら「Create Workflow」をタップ
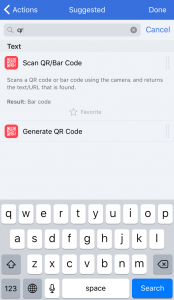
Actionから「Scan QR/Bar Code」を探して画面右のにドラッグ
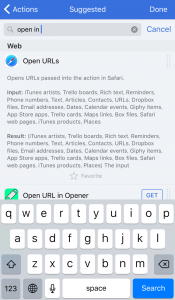
さらにActionの中から「Open URLs」を選択。
Safariのアイコンが付いているので直感的にブラウザで開くことは想像しやすいですね。
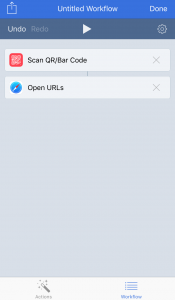
Workflow画面で上の順番に並べるとアクション同士が線でつながります。
データが連携できないときは線がつながらないのでアクションを見直してください。
フローが完成したら右上の歯車マークを押して「Setting」に移動します。
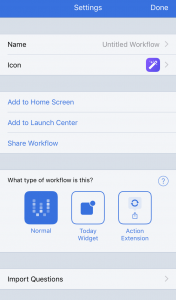
名前やアイコンを設定します。
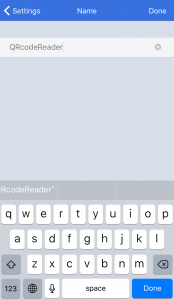
とりあえず、わかりやすい名前にする。
![]()
アイコンも設定。色やアイコン画像も豊富な選択肢があるのでイカした設定を試みる。
終わったらSettingの画面で「Add to Home Screen」をタップするとホーム画面に追加されます。
便利だと思った理由
- 操作は直感的でわかりやすいのでサクサク作れる。
誰でも作れるとは言わないけれど、プログラム感覚がある人だったらサクサク作れると思う。 - インストールしているアプリを自動で認識してくれる。
対応しているアプリならアクションに追加する手間は必要ないし、対応しているアプリも豊富。 - 複数のアプリを切り替えながら作業をする手間が少なくなった。
例:コピーした文字からQRコードを作る作業が1タップで完了する。 - 自分で手を加えて使いやすくできる。
例:複数ブラウザを使い分けているので、QRコードを読み取ってどのブラウザで開くか選択できるように改造したら、超絶便利になった。
ちょっと難しい点・改善点
- 英語なのでとっつきにくい
基本コマンドは簡単な内容なので難しくはないのですが、高次元の設定をしようとするときには語彙力がいるかもしれません。 - iPhoneでは画面が小さくでアクションとフローを切り替えると何のアクションを探していたか分からなくなる。
iPadは左右にActionとFlowが表示されるので編集しやすいらしい。
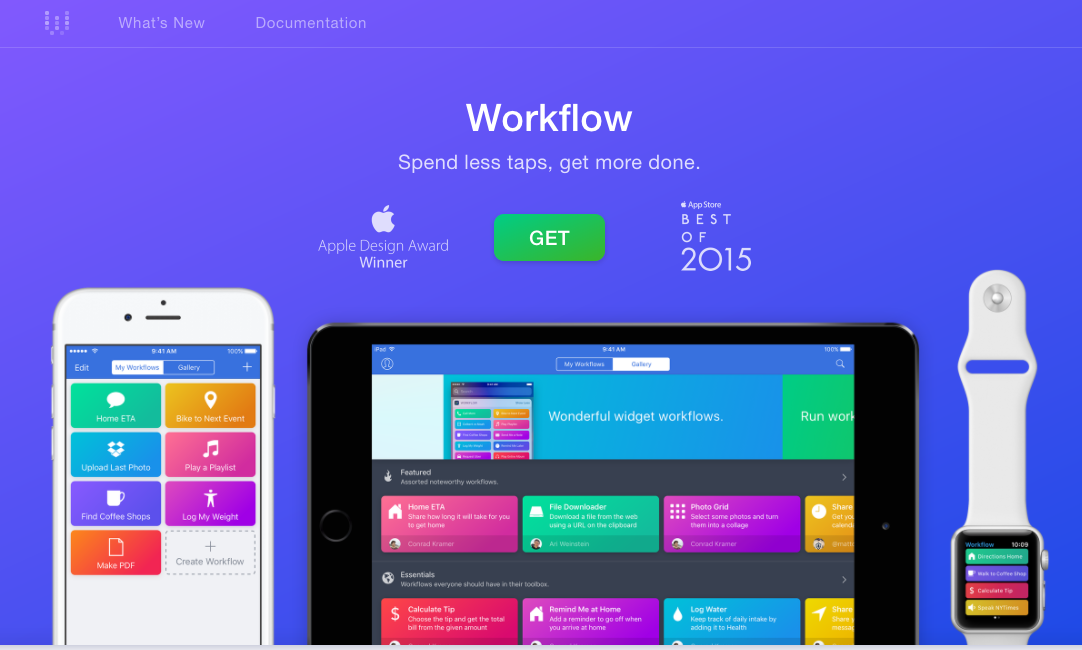

コメント